Ultimate Guide to Enhancing Your YouTube Videos with Subtitles
Adding subtitles is a game-changer for your YouTube videos. It not only boosts accessibility and comprehension but also significantly expands your audience reach. This comprehensive guide will walk you through the steps to seamlessly add subtitles, ensuring your content is enjoyed by everyone, everywhere.
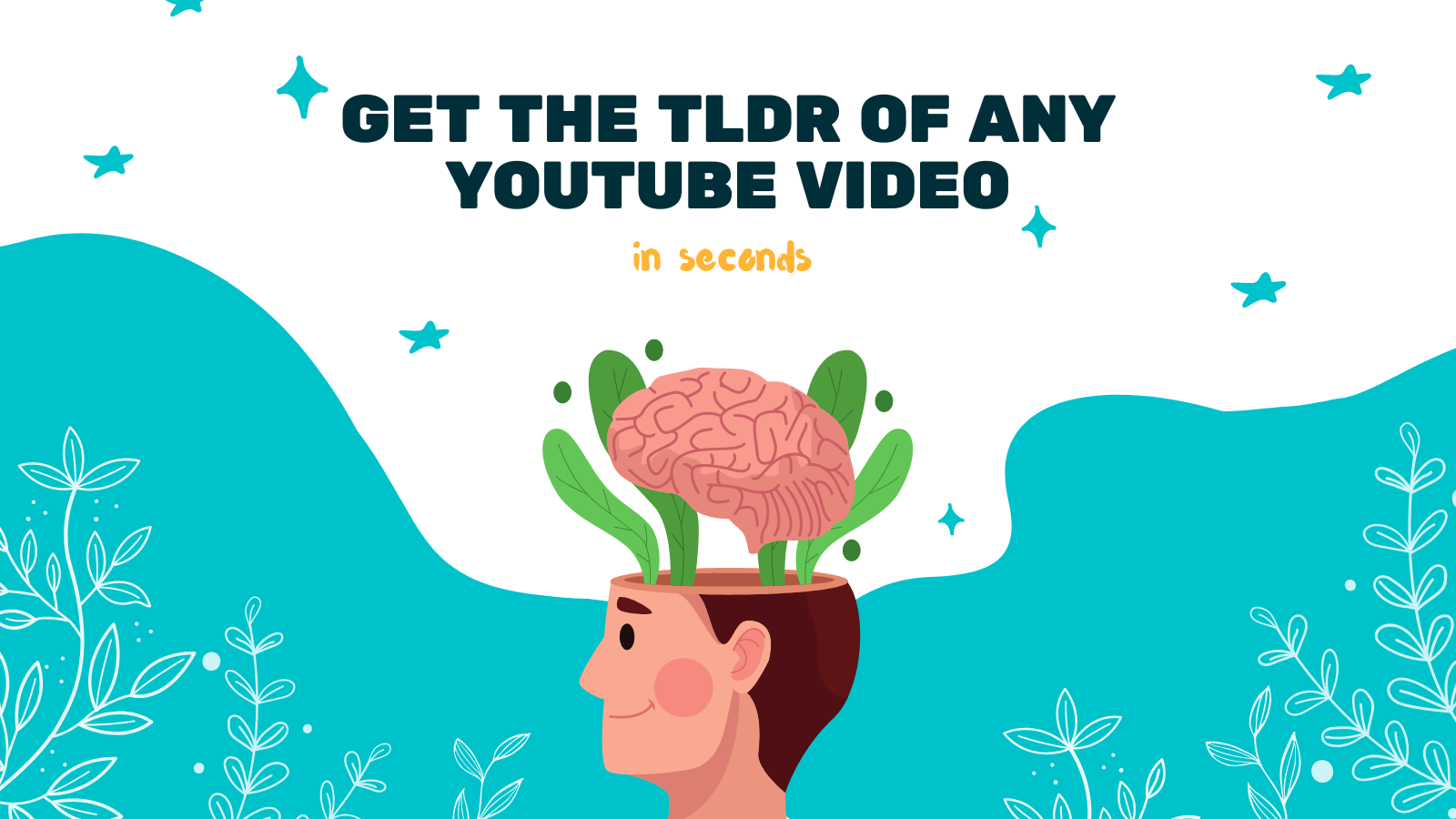
Why Subtitles are a Must for Your YouTube Content
Subtitles play a pivotal role in breaking down language barriers and making videos accessible to the hearing impaired. They can also improve engagement and viewing time, crucial metrics for the success of your content. Let's dive into how you can enrich your YouTube videos with subtitles.
Step 1: Dive into YouTube Studio
First off, access YouTube Studio by signing in with your Google account. This is where all the magic happens, from content management to analytics.
Step 2: Navigate to Your Video Manager
In YouTube Studio, find the "Videos" tab on the left to access your Video Manager. This hub lets you manage and modify your video content.
Step 3: Choose Your Video
Identify the video you want to enhance with subtitles and select its thumbnail. This action will bring up various editing options for that particular video.
Step 4: Access the Subtitles Section
Look for the "Subtitles" tab among the editing options. Clicking on it opens the door to managing your video's subtitles.
Step 5: The Subtitle Adding Process
YouTube offers two main avenues for adding subtitles: uploading a subtitle file or creating them directly in YouTube's subtitle editor.
Uploading a Subtitle File
Got a .srt or .vtt file ready? Simply click "+ Add Language," choose the subtitle's language, then select "Upload File" to add it to your video. YouTube's smart system will sync the subtitles accordingly.
Crafting Subtitles in YouTube's Editor
No file? No problem. Opt for "Create New Subtitles or CC" after selecting your language. You'll be taken to YouTube's intuitive subtitle editor to manually craft your subtitles.
Step 6: Perfecting Your Subtitles
Post-upload, dive into editing for precision. YouTube's editor allows for timing adjustments and text editing to ensure your subtitles match your content flawlessly.
Step 7: Publish Your Enhanced Video
Finalized your subtitles? Hit "Save" or "Publish" to share your improved video with the world. Note that processing times vary, so give YouTube a moment to make your subtitles live.
Elevate Your YouTube Experience with YOU-TLDR
While you're at it, check out YOU-TLDR, a revolutionary tool designed to maximize your YouTube interaction. From summarizing content to enabling easy downloads and searches, YOU-TLDR is your go-to for an enriched YouTube journey.
Incorporating subtitles is more than an added feature—it's a step towards inclusivity and broadened viewer engagement. With this guide and YouTube Studio's functionalities, adding subtitles is straightforward and rewarding. Enhance your videos today and unlock their full potential!
Unlock the Power of YouTube with YOU-TLDR
Effortlessly Summarize, Download, Search, and Interact with YouTube Videos in your language.
Related Articles
- Boosting Employee Training with YouTube Transcripts
- Breaking Language Barriers: English to Japanese Translation
- YouTube Auto Transcription: Efficiency and Accuracy
- From English to Hebrew: Bridging the Language Gap
- Mastering English to Mandarin Translation
- Transcribir un Video de YouTube a Texto Online: Paso a Paso
- YouTube AI Summarization Revolution: The Future of Video Viewing
- Exploring the Capabilities of Google Translate for English to Spanish Translations
- YouTLDR Content Tools: Transform YouTube Videos into Blogs, Posts, Threads, and More