Step-by-Step Guide: How to Add Subtitles to a YouTube Video
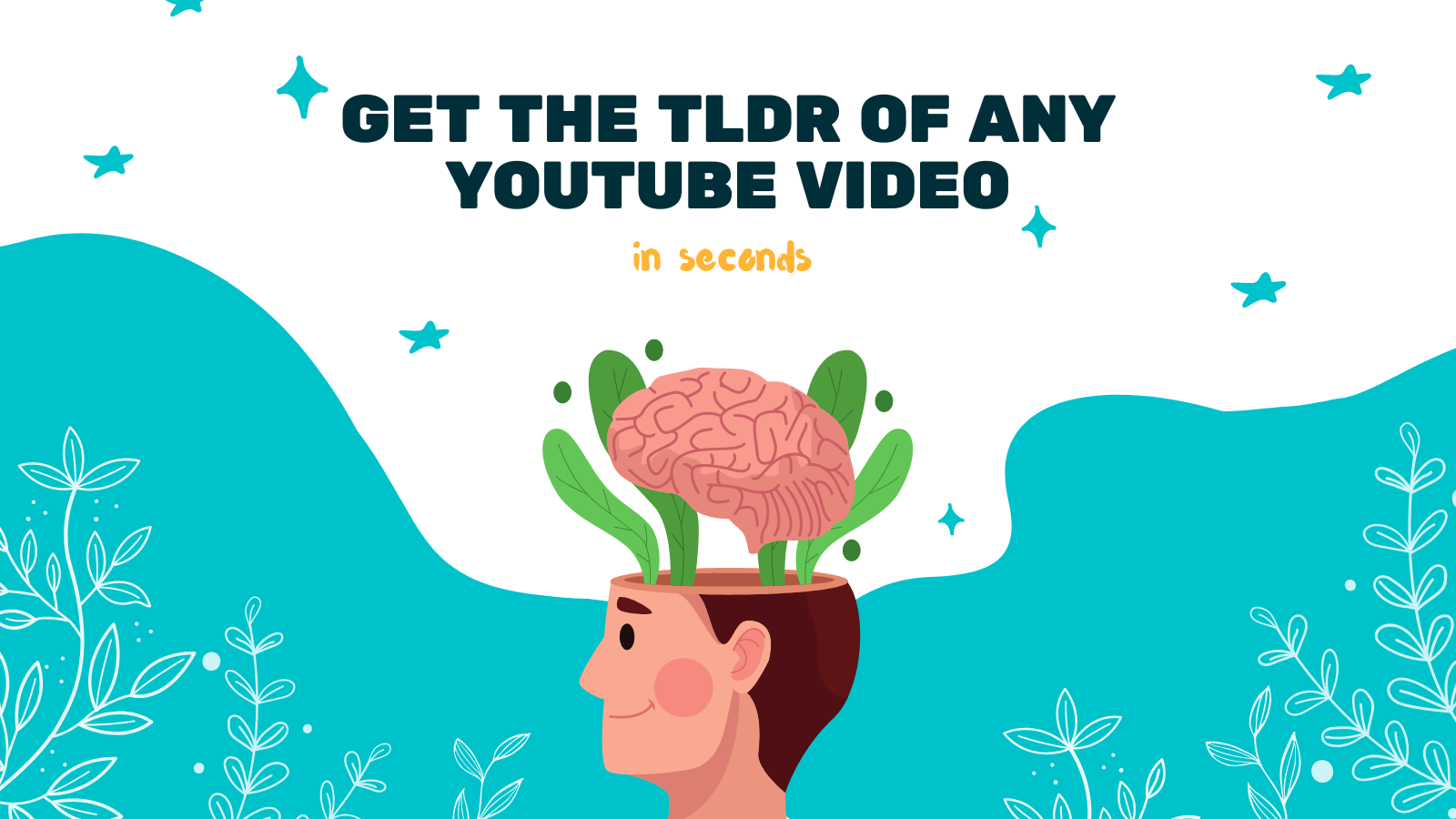
Do you want to make your YouTube videos more accessible to a wider audience? Adding subtitles to your videos is a great way to do that. Subtitles not only help people with hearing impairments, but they also make your content accessible to those who speak different languages or prefer to watch videos with subtitles.
In this step-by-step guide, we will walk you through the process of adding subtitles to your YouTube videos. Let's get started!
Step 1: Sign in to YouTube
To begin, sign in to your YouTube account using your credentials. If you don't have an account yet, you can create one for free.
Step 2: Access the Video Manager
Once you're signed in, click on your profile picture at the top right corner of the YouTube homepage. From the drop-down menu, select "YouTube Studio" to access the Video Manager.
Step 3: Choose the Video
In the Video Manager, you'll see a list of your uploaded videos. Choose the video to which you want to add subtitles and click on its title.
Step 4: Open the Subtitles Tab
Within the video editing options, you'll find a tab labeled "Subtitles." Click on it to open the subtitle management page for the selected video.
Step 5: Select Add Subtitles/CC
On the subtitle management page, you'll find an option labeled "Add Subtitles/CC." Click on this option to proceed.
Step 6: Choose the Language
Next, you need to choose the language for your subtitles. YouTube supports a wide range of languages, so select the one that best suits your video content.
Step 7: Create Subtitles
Once you've selected the language, you have the option to create subtitles either manually or automatically. If you have a transcription of your video's dialogue, you can choose the "Upload a file" option to add it as subtitles. YouTube also provides an automatic transcription feature, but it may not be as accurate.
Step 8: Edit and Correct Subtitles
If you choose to create subtitles manually or use YouTube's automatic transcription, you should review and edit the subtitles for accuracy. Click on the "Edit" button next to the subtitles and make any necessary corrections.
Step 9: Save and Publish
After you've reviewed and edited the subtitles, click the "Publish" button to save and publish your subtitles. You can always come back later to make further changes if needed.
That's it! You have successfully added subtitles to your YouTube video. Now your content is more accessible to a wider audience.
Recommendation: YOU-TLDR
If you find the process of adding subtitles manually time-consuming, you can consider using a tool like YOU-TLDR. YOU-TLDR is a web app that simplifies the process of summarizing, downloading, searching, and interacting with YouTube videos in your language. It can provide accurate subtitles in various languages, making it easier for you to add subtitles without having to transcribe the entire video yourself.
To explore YOU-TLDR and its features, visit their website at www.you-tldr.com.
In conclusion, adding subtitles to your YouTube videos is a crucial step towards making your content accessible to a wider audience. By following this step-by-step guide, you can easily add subtitles and enhance the viewing experience for all users.
Unlock the Power of YouTube with YOU-TLDR
Effortlessly Summarize, Download, Search, and Interact with YouTube Videos in your language.
Related Articles
- YouTube Video Summary with ChatGPT: How-To
- Editing YouTube Captions: Tips and Tricks
- Breaking Barriers: Creole to English Translation Made Simple
- Video Summarizer Technology: Simplifying Content Consumption
- Espanol YouTube Translation Impact: Expanding Your Viewer Base
- Mastering YouTube Caption Settings on Mobile Devices
- How to Download YouTube Captions with Ease
- AI para Resumir Videos de YouTube: Herramientas y Métodos
- Embarking on a Linguistic Journey: Translating English to Irish